Bilgisayara ilk sistemimizi kurduğumuzda ya da format attığımızda bilgisayarda sadece sistem dosyaları ve windows uygulamaları bulunur. Fakat bilgisayarı kullandıkça sistem dosyalarının yanına birçok dosya eklenir. Program indirir, kurarsınız sonra kullanır silersiniz ama bazı dosyalar hala bilgisayarda kalır. Bu dosyaları temp(geçici) dosyalar olarak adlandırılıyor. İlk zamanlar bilgisayarınızın hızlı olmasının yer disklerinizin boş olmasının nedeni geçici ve çöp dosyaların olmayışıdır. Bilgisayarı aktif kullanıyorsanız bu dosyalar zamanla artar ve sonrasında ise sistemi yormaya başlar. Şimdi 5 adımda sisteminizdeki gereksiz dosyaları temizleyelim. Bu işlemleri ayda bir (çok aktif kullanıcıysanız 2 haftada 1) yapmanız bilgisayarınız için iyi olacaktır.
1 – Windows Disk Temizleme Aracı
Windows disk temizliği için kullanıcılara ücretsiz bir araç sunuyor. Bu araç ile diskteki gereksiz dosyaları temizleyebiliyoruz. Öncelikle aracımızı açalım windows arama bölümüne disk temizleme yazıp programa girelim. (win+r komutuyla çalıştır aracına cleanmgr yazarak da girebilirsiniz.)
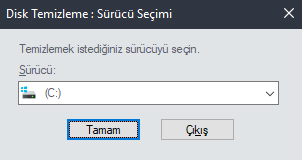
Karşımıza yukarıdaki ekran çıktı şimdi temizlemek istediğimiz diski seçelim. Program dosyaları C diskinde olduğu için direk tamam’a tıklayabiliriz. Karşımıza aşağıdaki ekran çıkacak.
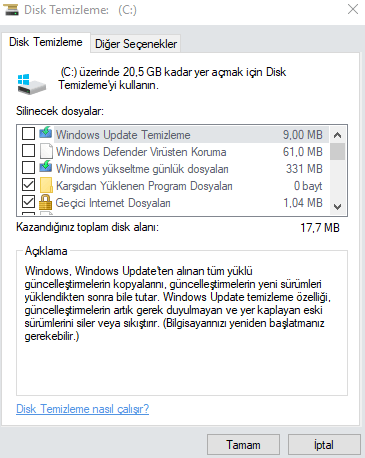
Silmek istediğimiz dosyalara tik atıp tamam a tıklıyoruz. Özellikle format attıysanız önceki sisteminizden kalan çöpleri buradan rahatça temizleyebilirsiniz. Yukarıda gözüktüğü gibi bende 20,5 GB’lık bir temizlik sağlıyor .
2 – %temp% – Geçici Dosyaların Silinmesi
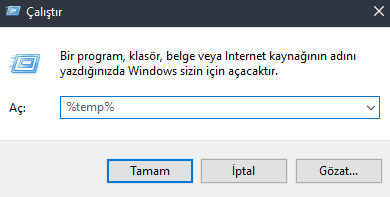
Yukarıdaki gibi çalıştırı (win + r) açıp %temp% yazıp tamam diyoruz. Karşımıza bir klasör açılacak bu klasördeki bütün dosyaları seçerek silin. Bazılarını silmenize sistem izin vermeyebilir bunları atla diyerek geçebilirsiniz.
3 – temp Klasörünün Temizlenmesi
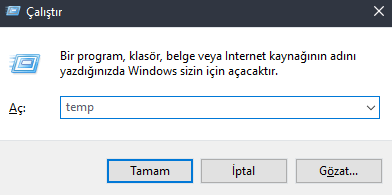
2. adımdaki gibi aynı işlemi yapıyoruz. Bu sefer çalıştır aracına temp yazıyoruz ve tamam diyoruz. Karşımıza çıkan klasörün içindeki dosyaları siliyoruz.
4- prefetch Temizliği
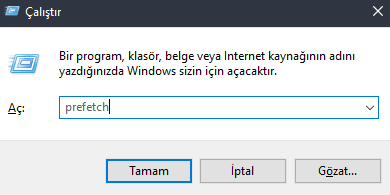
Aynı işlem bu seferki komutumuz prefetch. Çalıştıra yazıp enterlıyoruz. Bizden yönetici izni isteyecek onaylayın. Şimdi dosyaları silebilirsiniz.
Not : Bazı insanlar bu dosyaların silinmemesi gerektiğini söylüyor ama benim gibi silenler de bir zararını görmedi. Size bırakıyorum ister silin ister silmeyin.
5 – CCleaner İle Tarayıcı ve Kayıt Defteri Temizliği
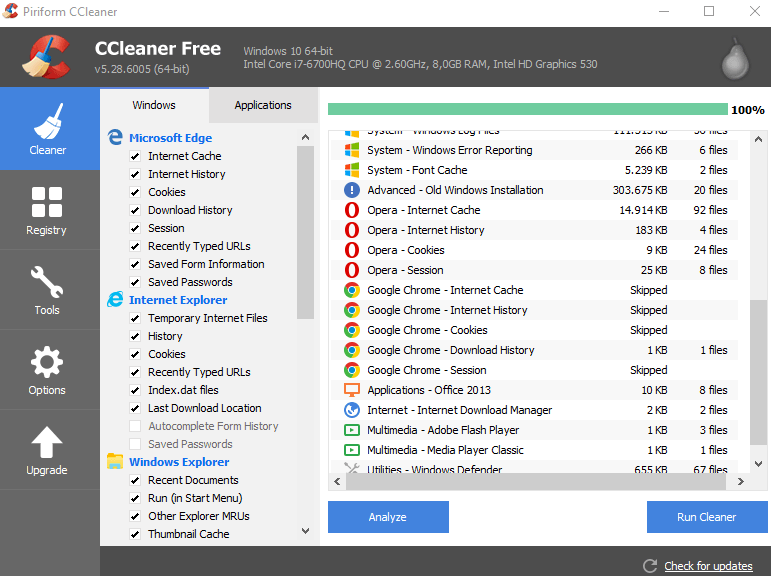
Şimdiye kadar program kullanmadan genel temizliği hallettik ama artık program kullanmamız gerekiyor. CCleaner temizlik alanında en iyi programlardan biridir. CCleaner programını açın.
- İlk önce Cleaner sekmesinde analyze butonuna tıklayın ve taramayı başlatın. Hızlıca sistemi tarayıp karşınıza gereksiz dosyaları gösterecek. Run Cleaner’a tıklayarak dosyaları kalıcı olarak silin.
- Şimdi Registry yazan sekmeye tıklayın ve Scan For Issues butonuna tıklayın. Bu seçenek kayıt defteri hataları için. Kayıt defterini hızlıca tarayıp karşınıza gereksiz ve ya eksik kayıtları gösterecektir. Bunlara daha önce sildiğiniz programlara ait kayıtlar da dahildir. Fix Selected Issues’a tıklayarak ilk önce kayıt defterini yedekleyip sonra da temizliği yapabilirsiniz.
Yukarıdaki 2 aracı kullandıktan sonra Tools tekmesine tıklayın. Burada asağıdaki araçlar vardır.
Uninstall – Program ve oyunları kaldırmakta kullanabileceğiniz yazılım. Programı kaldırdıktan sonra kalıntılarını da siler.
Startup – Bilgisayar başlangıcında açılan programları buradan kapatabilirsiniz. Tavsiyem gereksiz ne varsa kapatmanız bu şekilde açılış hızında gözle görülür bir artış olacaktır.
Browser Plugins – Tarayıcı eklentilerini gösterir istediğiniz eklentiyi pasif ve ya aktif yapabilirsiniz. İsterseniz silebilirsiniz de.
Disk Analyzer – Diskteki dosyalarınızı analiz eder. Tür, boyut vb. olarak sınıflandırır. Bu araçla büyük boyutlu dosyaları bulup silebilirsiniz.
Duplicate Finder – Aynı dosyanın kopyalarını bulur . Gereksiz yer kaplamaması için silebilirsiniz.
System Restore – Daha önceden oluşturduğunuz sistem geri yükleme noktaları gözükür. İstediklerinizi silebilirsiniz.
Drive Wiper – Diskteki dosyaları silmek için kullanabilirsiniz. Bütün dosyaları siler.
Bu adımları uyguladıysanız artık bilgisayarınız daha temiz ve hızlı olacaktır. Sorularınızı yorum atarak sorabilirsiniz.

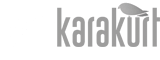
Çok yararlı bir makale olmuş hocam. Peki aynı şekilde mobil telefonumuzda da nasıl temizleyebiliriz? Bunun için de bir makale yapabilirseniz memnun kalırım.
Listeye aldım hocam yakın zamanda ayrıntılı bir makale paylaşırım. Teşekkürler yorum için.
Elinize saglik hocam cok onemli bir konuya deginmissiniz. Bilgisayarimda yer yoktu bu yontemler sayesinde az da olsa yer acabilecegim.
Advanced systemcare bu saydıklarınızın hepsini birden yapıyor, öneririm.